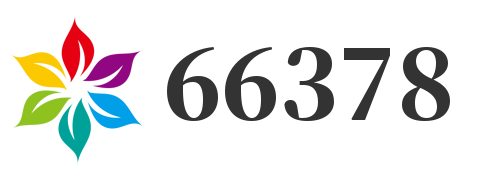如何更改文件查看方式(怎样修改模板原文件)
时间:2023-07-25 12:24:50来源:
如何更改文件查看方式?
打开控制面板进入文件夹选项点击还原为默认值试试看行不行也不知道你是在哪里改动的
若要
将当前的视图设置(如,列表、详细信息或大图标)应用于计算机上与您当前打开的文件夹相同类型的所有文件夹。
(文件夹类型的示例有“文档”和“音乐详细信息”等等。
)
执行该操作
在当前打开的文件夹中,单击工具栏上的“整理”,然后单击“文件夹和搜索选项”。
在“文件夹选项”中,单击“查看”选项卡,然后单击“应用到文件夹”。
(若要将这些文件夹切换回其默认设置,请单击“重置文件夹”。
)
若要
关闭所有文件夹中的详细信息窗格和预览窗格。
此设置通过隐藏您可能不需要的窗格的方式提供了更多的空间来显示文件。
单击“常规”选项卡,然后单击“使用Windows经典文件夹”。
(若要再次打开窗格,请单击“显示预览和筛选器”。
执行该操作
在其各自的文件夹窗口中打开每个新文件夹。
如果要在屏幕上同时保留所有正在使用的文件夹,使用这一功能可方便地做到这一点。
单击“常规”选项卡,然后单击“在不同窗口中打开不同的文件夹”。
(若要让每个新文件夹取代上一个文件夹窗口,请单击“在同一窗口中打开每个文件夹”。
若要
单击一次即可打开一个项目。
如果希望单击一次(就像网页中的链接那样)打开多个文件和文件夹,请使用此设置。
执行该操作
单击“常规”选项卡,然后单击“通过单击打开项目”。
(若要切换回标准的双击打开方式,请单击“通过双击打开项目”。
提示
若要还原文件夹的原始行为,请单击“常规”选项卡,然后单击“还原为默认值”。
更改文件和文件夹高级设置
使用控制面板中文件夹选项的高级设置,可以对文件和文件夹的外观和行为做出更多的更改。
下面概述了可以更改的高级设置:
若要
始终显示文件的静态图标,从不显示文件的缩略图预览。
如果缩略图预览降低了计算机的运行速度,请使用此设置。
使用静态图标可以获得更好的性能。
执行该操作
单击“查看”选项卡,然后选中“始终显示图标,从不显示缩略图”复选框。
始终在工具栏上方显示菜单。
如果您更喜欢访问经典菜单(默认情况下隐藏),请使用此设置。
单击“查看”选项卡,然后选中“始终显示菜单”复选框。
不知道能不能帮到你
怎样修改模板原文件?
把word文档另存为,在对话框下部选择类型是模板保存就是了。
修改模板文件:
不要双击模板文件打开,在模板文件上点击右键,选择打开即可修改模板。
双击模板默认是新建一个以此为模板的新文档。